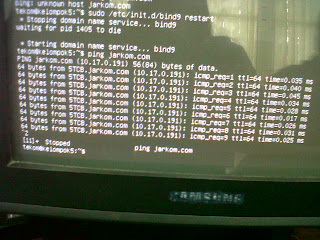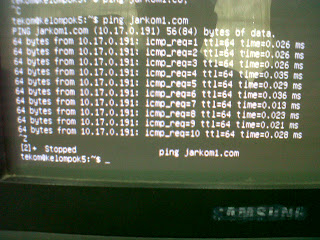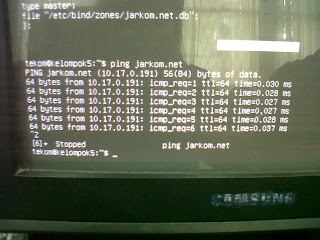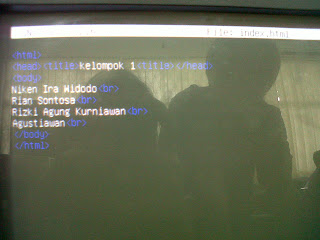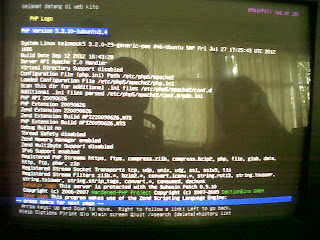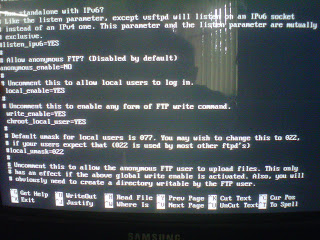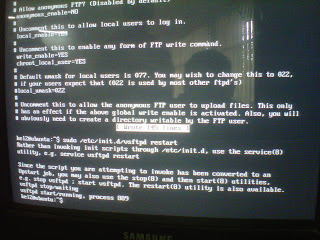I.
LANGKAH
– LANGKAH PRAKTIKUM
1.
Setting
BIND (/etc/bind/named.conf.local)
$sudo
nano /etc/bind/named.conf.local
Tambahkan zona baru
untuk domain baru. Dalam contoh ini domain baru yang ditambahkan adalah
jarkom1.com sedangkan domain lama adalah jarkom.com, Perhatikan kembali modul
DNS Server
#
zona domain jarkom.com
zone
"jarkom.com" {
type master;
file
"/etc/bind/zones/jarkom.com.db";
};
#zona domain
jarkom1.com
zone
"jarkom1.com" {
type master;
file
"/etc/bind/zones/jarkom1.com.db";
};
# DNS reverse
zone "9.17.10.in-addr.arpa"
{
type master;
file "/etc/bind/zones/jarkom-rev.db";
};
- Definisikan
kembali zona domain yang baru dibuat dalam hal ini jarkom1.com
$sudo nano
/etc/bind/zones/jarkom1.com.db
$TTL
3D
@ IN SOA
ns.jarkom.com. admin.jarkom.com. (
2007062001
28800
3600
604800
38400
);
jarkom1.com IN NS
ns.jarkom.com.
@ IN A 10.17.9.33
www IN A 10.17.9.33
TXT "Network Gateway"
- Restart
Bind
$sudo
/etc/init.d/bind9 restart
- Lakukan
ping dan dig terhadap domain yang baru contoh jarkom.net atau jarkom2.com
- Lakukan
langkah yang sama untuk beberapa domain baru yang lain
- Lakukan
browsing ke domain-domain tersebut. Perhatikan bahwa semua domain akan
menampilkan hasil yang sama. Agar setiap domain menampilkan tampilan
sesuai dengan website masing-masing maka perlu dilakukan setting
virtualhost pada apache yang terinstall.
- Contoh
terdapat 4 domain (jarkom.com, jarkom1.com, jarkom.net dan jarkom2.com).
Maka harus ada 4 direktori yang akan menjadi tempat file-file website
masing-masing.
jarkom.com
terletak pada direktori /var/www
jarkom1.com
terletak pada direktori /var/www/jarkom1
` jarkom.net
terletak pada direktori /var/www/jarkomnet
jarkom2.com
terletak pada direktori /var/www/jarkom2
Kemudian buat file index.html dengan
isi yang berbeda pada masing-masing direktori
- Pembuatan
direktori masing-masing domain :
$cd
/var/www
$sudo
mkdir jarkom1 jarkomnet
jarkom2
$ls -l
$sudo
chmod 755 jarkom jarkom1 jarkomnet jarkom2
- Konfigurasi
apache2.conf
$sudo
nano /etc/apache2/apache2.conf
Isikan
pada baris terakhir
ServerName
127.0.0.1
NameVirtualHost *:80
- Buat
file berikut dengan nama domain masing-masing pada direktori
/etc/apache2/sites-available
$cd /etc/apache2/sites-available
$sudo nano
jarkom1.com
Isikan
<VirtualHost
*:80>
ServerName jarkom1.com
ServerAlias www.jarkom1.com
DocumentRoot /var/www/jarkom1 #Sesuai direktori yang telah kita tentukan
ErrorLog /var/log/apache2/jarkom1-error.log
CustomLog /var/log/apache2/jarkom1-access.log
combined
</VirtualHost>
Save dan Keluar dari
teks editor. Lakukan langkah yang sama untuk domain lainnya (jarkom.net dan
jarkom2.com)
- Disable
VirtualHost default dan enable domain yang baru
$sudo a2dissite
default
$sudo a2ensite
jarkom1.com
$sudo a2ensite
jarkom.net
$sudo a2ensite
jarkom2.com
- Reload
apache
$sudo
/etc/init.d/apache2 reload
- Lakukan browsing menggunakan lynx ke masing-masing domain atau gunakan komputer/laptop lain
I.
HASIL
PRAKTIKUM
1.
polsri@pkelompok5:~$ ping jarkom.com
PING jarkom.com (10.17.0.191) 56(84) bytes of data
64 bytes from 5TCB.jarkom.com (10.17.0.191): icmp_reg=1 ttl=64 time=0.035 ms
64 bytes from 5TCB.jarkom.com (10.17.0.191): icmp_reg=2 ttl=64 time=0.040 ms
64 bytes from 5TCB.jarkom.com (10.17.0.191): icmp_reg=3 ttl=64 time=0.045 ms
64 bytes from 5TCB.jarkom.com (10.17.0.191): icmp_reg=4 ttl=64 time=0.034 ms
64 bytes from 5TCB.jarkom.com (10.17.0.191): icmp_reg=5 ttl=64 time=0.028 ms
^C
--- jarkom.com ping statistic ---
5 packets transmitted , 5 received, 0% packet loss, time 3997ms
rtt main /avg/max/mdev=0.019/0.022/0.025/0.004 ms
polsri@kelompok5:~$
PING jarkom.com (10.17.0.191) 56(84) bytes of data
64 bytes from 5TCB.jarkom.com (10.17.0.191): icmp_reg=1 ttl=64 time=0.035 ms
64 bytes from 5TCB.jarkom.com (10.17.0.191): icmp_reg=2 ttl=64 time=0.040 ms
64 bytes from 5TCB.jarkom.com (10.17.0.191): icmp_reg=3 ttl=64 time=0.045 ms
64 bytes from 5TCB.jarkom.com (10.17.0.191): icmp_reg=4 ttl=64 time=0.034 ms
64 bytes from 5TCB.jarkom.com (10.17.0.191): icmp_reg=5 ttl=64 time=0.028 ms
^C
--- jarkom.com ping statistic ---
5 packets transmitted , 5 received, 0% packet loss, time 3997ms
rtt main /avg/max/mdev=0.019/0.022/0.025/0.004 ms
polsri@kelompok5:~$
2.
polsri@kelompok5:~$ ping jarkom1.com
PING jarkom1.com (10.17.0.191) 56(84) bytes of data
64 bytes from 5TCB.jarkom.com (10.17.0.191): icmp_reg=1 ttl=64 time=0.026 ms
64 bytes from 5TCB.jarkom.com (10.17.0.191): icmp_reg=2 ttl=64 time=0.026 ms
64 bytes from 5TCB.jarkom.com (10.17.0.191): icmp_reg=3 ttl=64 time=0.026 ms
64 bytes from 5TCB.jarkom.com (10.17.0.191): icmp_reg=4 ttl=64 time=0.035 ms
64 bytes from 5TCB.jarkom.com (10.17.0.191): icmp_reg=5 ttl=64 time=0.029 ms
^C
--- jarkom1.com ping statistic ---
5 packets transmitted , 5 received, 0% packet loss, time 4000ms
rtt main /avg/max/mdev=0.018/0.020/0.023/0.004 ms
polsri@kelompok5:~$
PING jarkom1.com (10.17.0.191) 56(84) bytes of data
64 bytes from 5TCB.jarkom.com (10.17.0.191): icmp_reg=1 ttl=64 time=0.026 ms
64 bytes from 5TCB.jarkom.com (10.17.0.191): icmp_reg=2 ttl=64 time=0.026 ms
64 bytes from 5TCB.jarkom.com (10.17.0.191): icmp_reg=3 ttl=64 time=0.026 ms
64 bytes from 5TCB.jarkom.com (10.17.0.191): icmp_reg=4 ttl=64 time=0.035 ms
64 bytes from 5TCB.jarkom.com (10.17.0.191): icmp_reg=5 ttl=64 time=0.029 ms
^C
--- jarkom1.com ping statistic ---
5 packets transmitted , 5 received, 0% packet loss, time 4000ms
rtt main /avg/max/mdev=0.018/0.020/0.023/0.004 ms
polsri@kelompok5:~$
3.
polsri@kelompok5:~$ ping jarkom2.com
PING jarkom2.com (10.17.0.191) 56(84) bytes of data
64 bytes from 5TCB.jarkom.com (10.17.0.191): icmp_reg=1 ttl=64 time=0.034 ms
64 bytes from 5TCB.jarkom.com (10.17.0.191): icmp_reg=2 ttl=64 time=0.016 ms
64 bytes from 5TCB.jarkom.com (10.17.0.191): icmp_reg=3 ttl=64 time=0.027 ms
64 bytes from 5TCB.jarkom.com (10.17.0.191): icmp_reg=4 ttl=64 time=0.042 ms
64 bytes from 5TCB.jarkom.com (10.17.0.191): icmp_reg=5 ttl=64 time=0.031 ms
^C
--- jarkom2.com ping statistic ---
5 packets transmitted , 5 received, 0% packet loss, time 3999ms
rtt main /avg/max/mdev=0.016/0.019/0.024/0.005 ms
polsri@kelompok5:~$
PING jarkom2.com (10.17.0.191) 56(84) bytes of data
64 bytes from 5TCB.jarkom.com (10.17.0.191): icmp_reg=1 ttl=64 time=0.034 ms
64 bytes from 5TCB.jarkom.com (10.17.0.191): icmp_reg=2 ttl=64 time=0.016 ms
64 bytes from 5TCB.jarkom.com (10.17.0.191): icmp_reg=3 ttl=64 time=0.027 ms
64 bytes from 5TCB.jarkom.com (10.17.0.191): icmp_reg=4 ttl=64 time=0.042 ms
64 bytes from 5TCB.jarkom.com (10.17.0.191): icmp_reg=5 ttl=64 time=0.031 ms
^C
--- jarkom2.com ping statistic ---
5 packets transmitted , 5 received, 0% packet loss, time 3999ms
rtt main /avg/max/mdev=0.016/0.019/0.024/0.005 ms
polsri@kelompok5:~$
4.
polsri@polsri:~$ ping jarkom.net
PING jarkom.net (10.17.0.191) 56(84) bytes of data
64 bytes from 5TCB.jarkom.com (10.17.0.191): icmp_reg=1 ttl=64 time=0.030 ms
64 bytes from 5TCB.jarkom.com (10.17.0.191): icmp_reg=2 ttl=64 time=0.028 ms
64 bytes from 5TCB.jarkom.com (10.17.0.191): icmp_reg=3 ttl=64 time=0.027 ms
64 bytes from 5TCB.jarkom.com (10.17.0.191): icmp_reg=4 ttl=64 time=0.027 ms
64 bytes from 5TCB.jarkom.com (10.17.0.191): icmp_reg=5 ttl=64 time=0.028 ms
^C
--- jarkom.net ping statistic ---
5 packets transmitted , 5 received, 0% packet loss, time 3999ms
rtt main /avg/max/mdev=0.017/0.022/0.026/0.003 ms
PING jarkom.net (10.17.0.191) 56(84) bytes of data
64 bytes from 5TCB.jarkom.com (10.17.0.191): icmp_reg=1 ttl=64 time=0.030 ms
64 bytes from 5TCB.jarkom.com (10.17.0.191): icmp_reg=2 ttl=64 time=0.028 ms
64 bytes from 5TCB.jarkom.com (10.17.0.191): icmp_reg=3 ttl=64 time=0.027 ms
64 bytes from 5TCB.jarkom.com (10.17.0.191): icmp_reg=4 ttl=64 time=0.027 ms
64 bytes from 5TCB.jarkom.com (10.17.0.191): icmp_reg=5 ttl=64 time=0.028 ms
^C
--- jarkom.net ping statistic ---
5 packets transmitted , 5 received, 0% packet loss, time 3999ms
rtt main /avg/max/mdev=0.017/0.022/0.026/0.003 ms
5.
polsri@kelompok5:~$ dig jarkom.com
; < <> > DIG 9.6.1-P1 < <> > jarkom.com
;; global options: +cmd
;; Got answer:
;; ->>HEADER<<- opcode: QUERY, status: NOERROR, id: 14635
;; flags: qr aa rd ra: QUERY: 1, ANSWER: 1, AUTHORITY: 1, ADDITIONAL: 1
;; QUESTION SECTION:
;jarkom.com. IN A
;; ANSWER SECTION:
jarkom.com. 259200 IN A 10.17.0.191
;; AUTHORITY SECTION:
jarkom.com. 259200 IN A ns.jarkom.com
;; ADDITIONAL SECTION:
ns.jarkom.com. 259200 IN A 10.17.0.191
;; Query time: 2 msec
;; SERVER: 10.17.0.191#53(10.17.0.191)
;; WHEN : Thu Nov 8 07:41:17 2012
;; msg size rcvd: 77
; < <> > DIG 9.6.1-P1 < <> > jarkom.com
;; global options: +cmd
;; Got answer:
;; ->>HEADER<<- opcode: QUERY, status: NOERROR, id: 14635
;; flags: qr aa rd ra: QUERY: 1, ANSWER: 1, AUTHORITY: 1, ADDITIONAL: 1
;; QUESTION SECTION:
;jarkom.com. IN A
;; ANSWER SECTION:
jarkom.com. 259200 IN A 10.17.0.191
;; AUTHORITY SECTION:
jarkom.com. 259200 IN A ns.jarkom.com
;; ADDITIONAL SECTION:
ns.jarkom.com. 259200 IN A 10.17.0.191
;; Query time: 2 msec
;; SERVER: 10.17.0.191#53(10.17.0.191)
;; WHEN : Thu Nov 8 07:41:17 2012
;; msg size rcvd: 77
6.
polsri@kelopmpok5:~$ dig jarkom1.com
; < <> > DIG 9.6.1-P1 < <> > jarkom1.com
;; global options: +cmd
;; Got answer:
;; ->>HEADER<<- opcode: QUERY, status: NOERROR, id: 28489
;; flags: qr aa rd ra: QUERY: 1, ANSWER: 1, AUTHORITY: 1, ADDITIONAL: 1
;; QUESTION SECTION:
;jarkom1.com. IN A
;; ANSWER SECTION:
jarkom1.com. 259200 IN A 10.17.0.191
;; AUTHORITY SECTION:
jarkom1.com. 259200 IN A ns.jarkom.com
;; ADDITIONAL SECTION:
ns.jarkom.com. 259200 IN A 10.17.0.191
;; Query time: 2 msec
;; SERVER: 10.17.0.191#53(10.17.0.191)
;; WHEN : Thu Nov 8 07:42:11 2012
;; msg size rcvd: 85
; < <> > DIG 9.6.1-P1 < <> > jarkom1.com
;; global options: +cmd
;; Got answer:
;; ->>HEADER<<- opcode: QUERY, status: NOERROR, id: 28489
;; flags: qr aa rd ra: QUERY: 1, ANSWER: 1, AUTHORITY: 1, ADDITIONAL: 1
;; QUESTION SECTION:
;jarkom1.com. IN A
;; ANSWER SECTION:
jarkom1.com. 259200 IN A 10.17.0.191
;; AUTHORITY SECTION:
jarkom1.com. 259200 IN A ns.jarkom.com
;; ADDITIONAL SECTION:
ns.jarkom.com. 259200 IN A 10.17.0.191
;; Query time: 2 msec
;; SERVER: 10.17.0.191#53(10.17.0.191)
;; WHEN : Thu Nov 8 07:42:11 2012
;; msg size rcvd: 85
7.
polsri@kelompok5:~$ dig jarkom2.com
; < <> > DIG 9.6.1-P1 < <> > jarkom2.com
;; global options: +cmd
;; Got answer:
;; ->>HEADER<<- opcode: QUERY, status: NOERROR, id: 35469
;; flags: qr aa rd ra: QUERY: 1, ANSWER: 1, AUTHORITY: 1, ADDITIONAL: 1
;; QUESTION SECTION:
;jarkom2.com. IN A
;; ANSWER SECTION:
jarkom2.com. 259200 IN A 10.17.0.191
;; AUTHORITY SECTION:
jarkom2.com. 259200 IN A ns.jarkom.com
;; ADDITIONAL SECTION:
ns.jarkom.com. 259200 IN A 10.17.0.191
;; Query time: 2 msec
;; SERVER: 10.17.0.191#53(10.17.0.191)
;; WHEN : Thu Nov 8 07:42:36 2012
;; msg size rcvd: 85
; < <> > DIG 9.6.1-P1 < <> > jarkom2.com
;; global options: +cmd
;; Got answer:
;; ->>HEADER<<- opcode: QUERY, status: NOERROR, id: 35469
;; flags: qr aa rd ra: QUERY: 1, ANSWER: 1, AUTHORITY: 1, ADDITIONAL: 1
;; QUESTION SECTION:
;jarkom2.com. IN A
;; ANSWER SECTION:
jarkom2.com. 259200 IN A 10.17.0.191
;; AUTHORITY SECTION:
jarkom2.com. 259200 IN A ns.jarkom.com
;; ADDITIONAL SECTION:
ns.jarkom.com. 259200 IN A 10.17.0.191
;; Query time: 2 msec
;; SERVER: 10.17.0.191#53(10.17.0.191)
;; WHEN : Thu Nov 8 07:42:36 2012
;; msg size rcvd: 85
8.
polsri@kelompok5:~$ dig jarkom.net
; < <> > DIG 9.6.1-P1 < <> > jarkom.net
;; global options: +cmd
;; Got answer:
;; ->>HEADER<<- opcode: QUERY, status: NOERROR, id: 13519
;; flags: qr aa rd ra: QUERY: 1, ANSWER: 1, AUTHORITY: 1, ADDITIONAL: 1
;; QUESTION SECTION:
;jarkom.net. IN A
;; ANSWER SECTION:
jarkom.net. 259200 IN A 10.17.0.191
;; AUTHORITY SECTION:
jarkom.net. 259200 IN A ns.jarkom.com
;; ADDITIONAL SECTION:
ns.jarkom.com. 259200 IN A 10.17.0.191
;; Query time: 2 msec
;; SERVER: 10.17.0.191#53(10.17.0.191)
;; WHEN : Thu Nov 8 08:28:20 2012
;; msg size rcvd: 87
; < <> > DIG 9.6.1-P1 < <> > jarkom.net
;; global options: +cmd
;; Got answer:
;; ->>HEADER<<- opcode: QUERY, status: NOERROR, id: 13519
;; flags: qr aa rd ra: QUERY: 1, ANSWER: 1, AUTHORITY: 1, ADDITIONAL: 1
;; QUESTION SECTION:
;jarkom.net. IN A
;; ANSWER SECTION:
jarkom.net. 259200 IN A 10.17.0.191
;; AUTHORITY SECTION:
jarkom.net. 259200 IN A ns.jarkom.com
;; ADDITIONAL SECTION:
ns.jarkom.com. 259200 IN A 10.17.0.191
;; Query time: 2 msec
;; SERVER: 10.17.0.191#53(10.17.0.191)
;; WHEN : Thu Nov 8 08:28:20 2012
;; msg size rcvd: 87
Penjelasan
Ketika selesai menambahkan domain, selanjutnya melakukan
pengecekan apakah sudah terhubung dengan domain tersebut. Domain itu
diantaranya jarkom.com, jarkom1.com, jarkom2.com dan jarkom.net. Gunakan
perintah ping dan dig untuk mengujinya. Misalnya ping jarkom1.com. Maka jika
domain tersebut mereply ping kita tadi, domain tersebut sudah dapat diakses
atau telah terhubung. Untuk dig misalnya dig jarkom.net. Fungsinya untuk
mengetahui alamat host yang digunakan.
Pada langkah 7 dan 8, akan dibuat beberapa direktori untuk masing-masing domain yang telah dibuat sebelumnya. Pada masing-masing direktori tersebut akan dimasukkan sebuah index.html yang berbeda-beda. File index.html itu sebagai berikut:
index.html pada /var/www
<html>
<head>
<title> Kelompok 1 5CB</title>
</head>
<body>
Niken Ira Widodo<br>
Rian Sontosa<br>
Rizki Agung Kurniawan<br>
Agustiawan</br>
</body>
</html>
index.html pada /var/www/jarkom1
<html>
<head><title>Rumah Singkong</title></head>
<body>
semua masakan dan minuman yang berbahan baku dari singkong<br>
</body>
</html>
index.html pada /var/www/jarkom2
<html>
<head><title>Kelompok 1 5CB</title>
</head>
<body>
<ol>
<li>Rian Sontosa</li>
<li>Niken Ira Widodo</li>
<li>Rizki Agung Kurniawan</li>
<li>Agustiawan</li>
</ol>
</body>
</html>
index.html pada /var/www/jarkomnet
<html>
<head><title>jhambul :)</title></head>
<body>
<ol>
<p>Blagak galo</p>
<p>Tekom ku sayang</p>
<p>Kelompok 1</p>
</body>
</html>
Untuk menampilkan setiap index.html pada masing-masing
direktori, gunakan perintah lynx.
lynx /var/www/index.html
lynx /var/www/index.html
Kelompok 1 5CB
Niken Ira Widodo
Rian Sontosa
Rizki Agung kurniawan
Agustiawan
lynx /var/www/jarkom1/index.html
Rizki Agung kurniawan
Agustiawan
lynx /var/www/jarkom1/index.html
Rumah singkong
Semua masakan dan minuman yang berbahan baku singkong
lynx /var/www/jarkom2/index.html
Kelompok 1 5CB
1. Rian Sontosa
2. Niken Ira Widodo
3. Rizki Agung Kurniawan
4. Agustiawan
lynx /var/www/jarkomnet/index.html
3. Rizki Agung Kurniawan
4. Agustiawan
lynx /var/www/jarkomnet/index.html
Jhambul :)
Blagak galo
Tekom ku sayang
Kelompok 1
Penjelasan:
Ketika file index.html telah dimasukkan pada setiap
direktori, selanjutnya file tersebut akan ditampilkan melalui perintah lynx.
Contoh lynx jarkom.com. Pemanggilan ini merupakan kombinasi antara DNS Server
dan juga WEB Server yang telah dibuat sebelumnya. Pada saat perintah lynx
/var/www dipanggil maka file index.html yang terdapat pada direktori itulah
yang akan tampil pada layar. Sehingga file index.html yang telah dibuat
sebelumnya pada direktori /var/www akan tampil pada layar sesuai yang telah
diisikan pada tag html file index.html tersebut. Untuk Domain yang lain
mempunyai kesamaan dalam pemanggilan dan akan membaca file index.html pada
direktori /var/www/jarkom1, /var/www/jarkom2 dan /var/www/jarkomnet dan
menampilkan hasil dari index.html yang terdapat didalam direktori tersebut.
Kesimpulan
Apache digunakan untuk mengkonfigurasi Virtual Host pada WEB
Server
BIND digunakan untuk mengkonfigurasi DNS pada Multi Domain
Cara penampilan file index.html merupakan kombinasi dari DNS
Server dan WEB Servers
politeknik negeri sriwijaya
lms polsri